Learn about the WordPress Dashboard
NOTE: The ‘Learn about the WordPress Dashboard’ video tutorial is currently undergoing updates.What is the WordPress Dashboard?
The WordPress Dashboard is, in essence, a WordPress website’s control panel. It allows a logged in user with the proper account privileges to manage many different aspects and features of the website. Considering an user whom has logged in with an administrator account, the WordPress Dashboard allows for the management of: pages, posts, menus, sidebars and widgets, media, themes, plugins, user accounts, comments, and numerous other website settings.
How do I access the WordPress Dashboard?
For a standard, non-customized WordPress installation, the WordPress dashboard login page can be reached using one of the following URLs:
http://www.domainname.com/wp-login.php
http://www.domainname.com/wp-admin/
Once the login page is loaded enter the username and password for an existing WordPress account, click the ‘log In’ button, and the WordPress Dashboard will load.
Using the WordPress Dashboard
WordPress Dashboard Layout
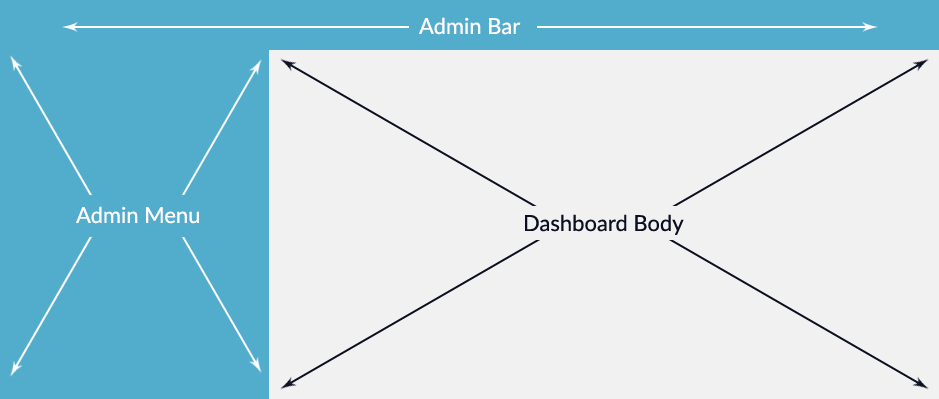
WordPress Dashboard Layout
The WordPress Dashboard has an intuitive layout. The Admin Menu is located the left-hand side of the screen and the menu’s corresponding content sections display in the right-hand Dashboard Body pane. The top bar, referred to as the Admin Bar, provides quick access various WordPress features, such as adding new content and accessing the website’s front-end. The right-hand side of the Admin Bar provides quick access to account management options as well as the ‘Log Out’ option.
Each of these areas can be manually customized or modified via WordPress plugins or themes to allow access to additional features.
Navigating the WordPress Dashboard
The Admin Menu contains links which, when clicked, load corresponding information and options into the Dashboard Body area. In addition, most Admin Menu items contain sub-menu items which can be revealed by either hovering your mouse cursor over the parent menu item or by clicking on the parent menu item itself.
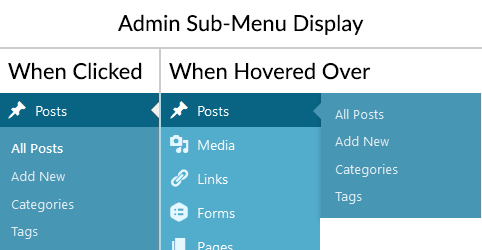
WordPress Admin Sub-Menu Display
Once modifications have been made to a loaded options page the user is required to click a button in order to commit those changes. For most options screens this button is labeled ‘Save Changes’ and is located at the bottom of the page. If adding or editing a post or page, the button will be in the upper-right portion of the Dashboard Body and will be labeled ‘Publish’ if the page has not yet been published, and ‘Update’ if the page was published previously.
